Have you noticed that many logo designs seem to float on a website and blending nicely with whatever background the website has? This is why you need a logo design saved in a PNG transparent background format. In this article we will show you 3 easy ways to make your logo’s background transparent.
What Is a Transparent Logo and How to Create One? Logaster help to create transparent customised logos for brand online, read the article to know how to create logo by yourself in a few minutes:
https://www.logaster.com/blog/transparent-logo/
What is a transparent PNG file?
PNG refers to Portable Network Graphics, it is a popular image format that supports transparent background. It is actually created to improve the GIF (Graphics Interchange Format) which is another image format also support transparent color. However PNG has several advantages over GIF for web application such as support for progressive display and better compression than GIF.
Method 1: Make your logo background transparent with PhotoShop
The most common tool used to manipulate image is Adobe’s Photoshop. If you have PhotoShop installed on your compute, just follow the easy steps shown in the following video.
Method 2: Transparent logo with MS-Paint
Microsoft Paint is included with typical MS Windows installation, and has the capability to help you render transparency in your logo’s background. Just fire up your Paint program and follow the following few steps:
Step 1: Open the logo file you want to make transparent, then double-click it so it opens in the Paint workspace.
Step 2: Zoom in on the area of the logo image you want to make transparent.
Step 3: Pull down the “Image” menu at the top of the screen and uncheck the “Draw Opaque” option.
Step 4: Click the “Free-Form Select” tool, and draw a line around the area to remove from the photo, making that part of the picture transparent. When a dotted rectangle or square appears, press the “Delete” key to make that part of the image transparent. Repeat this process until you have made the whole logo background transparent.
Step 5: Save the file by clicking “File,” then “Save As.” And save the file in PNG format.
Method 3: Instant background removal with clippingmagic
This is probably the easiest approach of the 3, and doesn’t require any pre-existing software. ClippingMagic is an online tool that makes it unbelievably easy to remove a logo’s background. After uploading your logo, you’ll see two copies of your logo image side by side. Simply mark with green everything you want to leave in, and with red anything you want to get rid of. and the tool will take it from there.
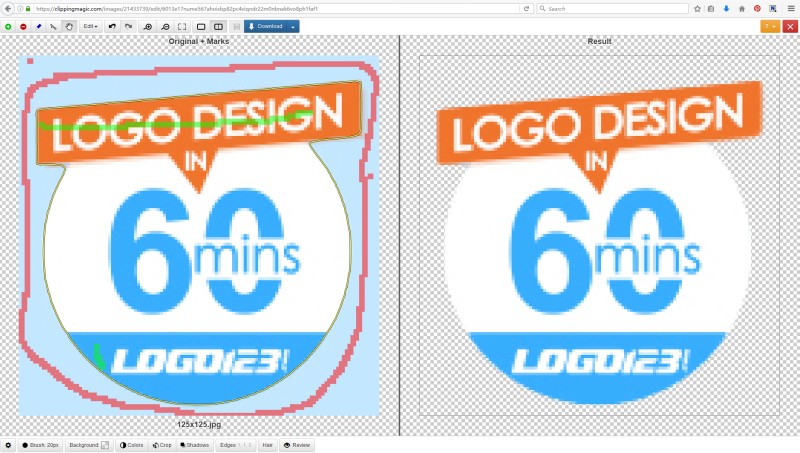
So having your logo in transparent background format is essential for your design website and be sure to ask for it from your logo designer. In fact a transparent PNG logo file is a standard file format of FLD‘s logo delivery package.


2 replies on “3 easy ways to make your logo background transparent in PNG format”
Thanks for this,
We will certainly be using these methods- thanks so much!
This is great! Thank you for this post. I am actually using those method to make my background image transparent. But I was amazed most from the tool that I discovered which is Apowersoft Background Eraser. It will automatically remove your background once you import your image into the app. You can also edit your image manually if you are not satisfied with the result. Besides, you can also change the background by adding plain color or backdrop template. Try this user-friendly tool now to learn more about this.